TradingView 圖表操作與繪圖的實用小技巧
2023/1/30 - 達錢 4 / TOUCHANCE / TradingView / 技術分析 / 實用技巧
前言
我們在上一部影片已經介紹過 TradingView 界面的佈局與基本功能介紹,基本功能已經非常的好用,同時能滿足大部分的分析需求。
今天,我們要分享的圖表操作與繪圖的實用技巧,連我們自己都非常喜歡使用,所以,千萬不要錯過。
實用的圖表操作
預設的圖表依據目前可見區域内, K 棒的最高與最低價格自動鎖定價格軸的天地,在圖表上長按滑鼠左鍵時,可以左右拖拉快速的移動圖表。
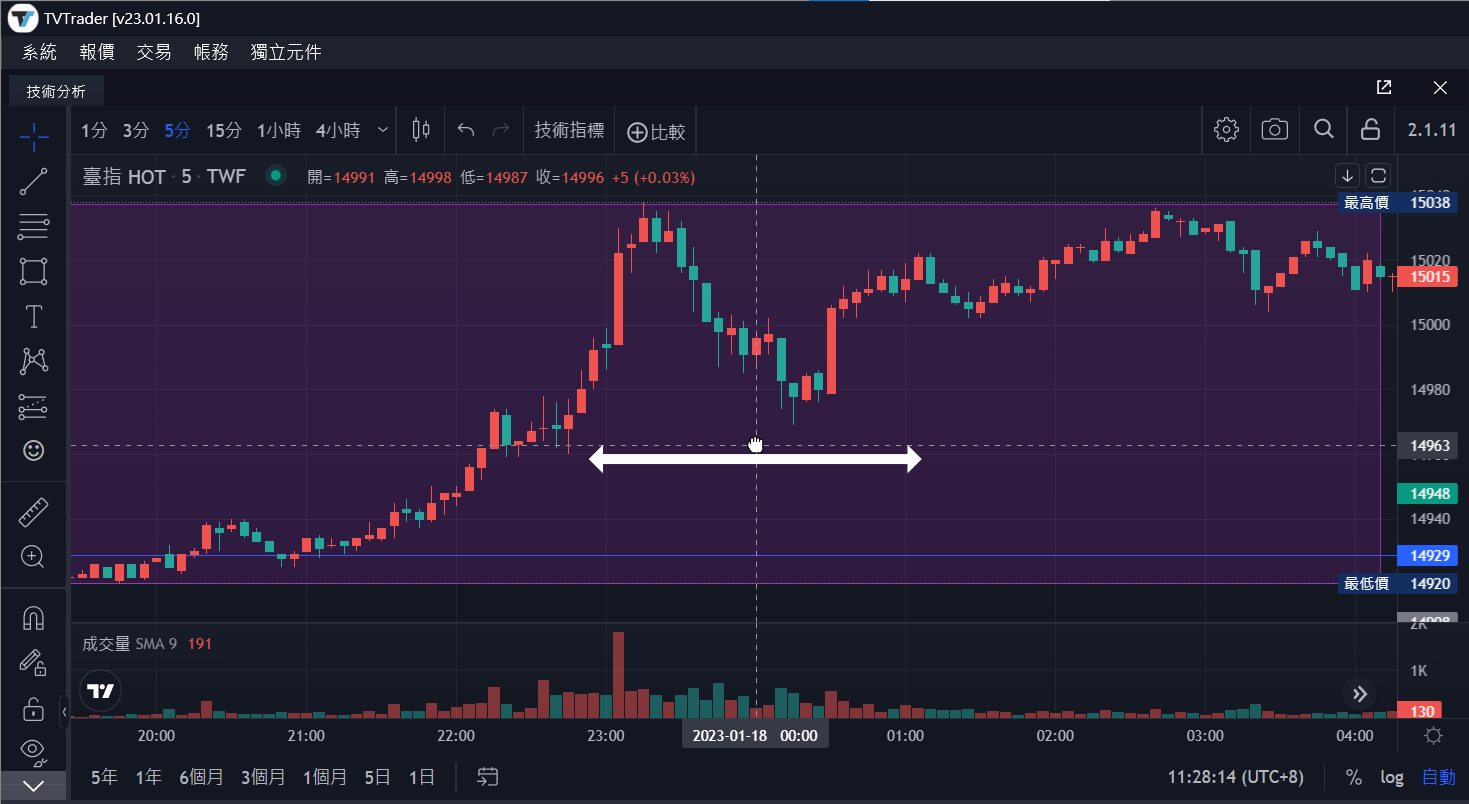
想要放大某個區塊的 K 棒進行分析,可以使用工具列的放大鏡來放大特定區域的 K 棒。 想要還原 K 棒的顯示時,點擊縮小的圖示就可以了。

圖表的移動除了左右以外,還可以自由的移動圖表位置,我們可以將右下的自動鎖定取消選取,這樣原本只能左右移動的圖表也能上下任意拖拉移動。 任何時候,你只需要點擊右下的自動鎖定,就可以快速的將圖表還原到圖表中間的位置。
小提示
這個操作與滑鼠右鍵的 Reset Chart 不同,不會將圖表移動到最新的價格,而是保留在目前的時間軸位置。
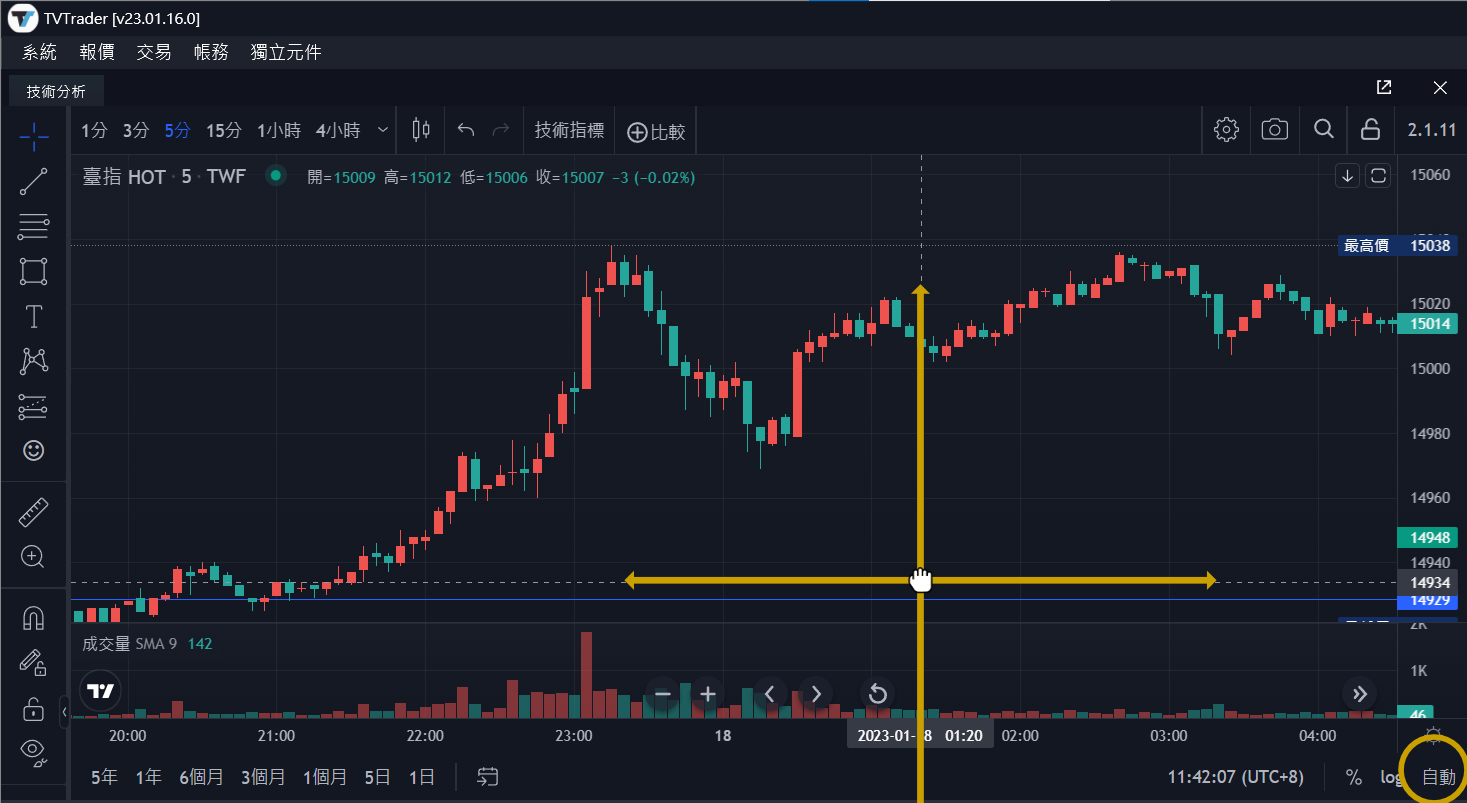
磁鐵與保持繪圖功能
再來,我們介紹兩個非常好用,可以輔助繪圖的功能,磁鐵與保持繪圖功能。
我們看一下左邊工具列有一個磁鐵的功能。預設是關閉的狀態,關閉時,十字線會隨著滑鼠移動,這表示你可以在整個圖表的區塊任意的繪圖并且進行圖表分析。
磁鐵的自動吸附功能對於繪製趨勢線相當的實用。自動吸附的價格,依據滑鼠所在的位置有所不同。我們可以看到,當滑鼠在 K 棒上方時,會自動吸附最高價格上,而當滑鼠在 K 棒下方時,則會吸附在最低價格。
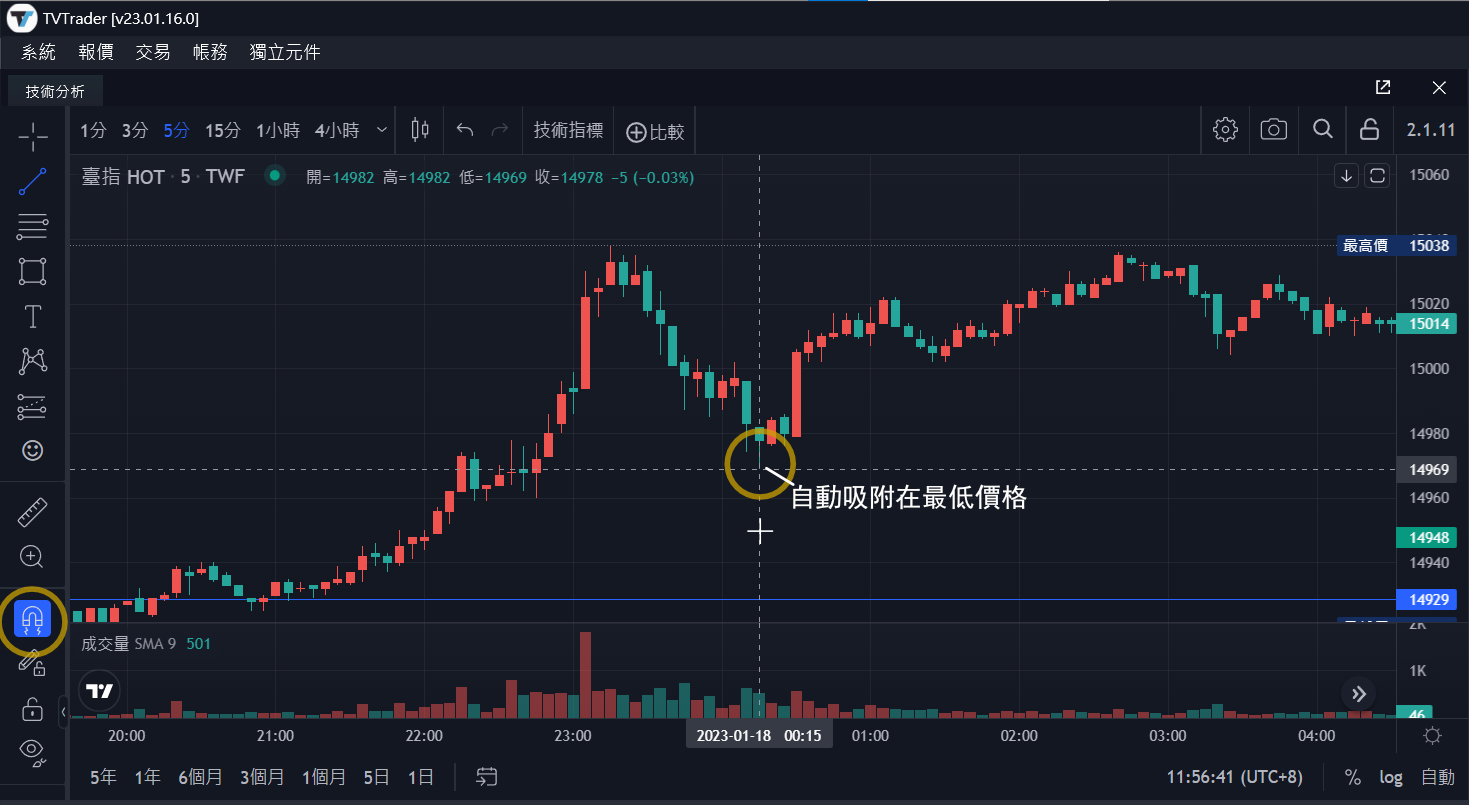
點擊磁鐵工具時,你會發現磁鐵有强弱之分,啓用弱磁鐵時,只有滑鼠靠近 K 棒一定距離内,十字線才會產生自動價格吸附的效果。 當你選擇強磁鐵時,十字線將依據滑鼠所在的位置,强制的吸附於相對的價格位置。
接著我們看一下另一個輔助繪圖的功能,保持繪圖功能。
回想一下過去我們還沒使用 TradingView 圖表功能前,在其他的交易軟體,每畫一條線就需要重新 點擊功能圖示的繁複操作。

現在,我們點擊保持繪圖啓用連續繪圖功能,就可以開啓連續繪圖模式。 然後就可以一次把價格的高低轉折點標識出來,這個便利的功能幫助我們減少了非常多不必要的操作。
快速組合鍵的操作
快速組合鍵的操作,是 TradingView 圖表操作中必須知道的重要操作,可以幫助你更快速的操作圖表與加快繪圖的動作。 TradingView 提供了許多的快速鍵功能,我們挑選幾個我們自己常用的來介紹,更多的組合鍵我們整理在下方,你可以自己嘗試看看。
| 快速鍵 | 説明 |
|---|---|
| Alt + R | 重設圖表 |
| Alt + T | 趨勢線 |
| Alt + H | 水平線 |
| Alt + J | 水平射線 |
| Alt + V | 垂直線 |
| Alt + C | 十字線 |
| Alt + F | 斐波那契回撤 |
| 長按 Ctrl 配合滑鼠移動 | 繪圖時使用磁鐵 |
| Ctrl + Alt + H | 隱藏所有的圖形 |
最後,一定要推薦使用的功能就是快照
忠實的記錄每次的交易計劃,在交易中是一件非常重要的事,過去我們習慣用列印出來的圖紙進行復盤,現在我們可以利用快照的功能將每次對盤勢的分析記錄下來,你可以使用 TradingView 的快照功能儲存每次分析與交易的結果來幫助你的學習與復盤。

模擬交易
達錢 4 提供模擬交易服務,模擬國内外期貨、選擇權交易(僅有國内),加入會員後即可向 line@touchance 客服申請。模擬交易服務可以幫助你進入市場前,提前練習你的交易。